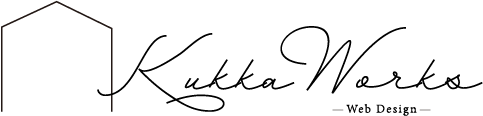サーバー・ドメインとは?
WordPress世界中でもっとも多くの企業や個人が利用しているCMSで、無料で使うことができます。
ブログやホームページ、ランディングページなどのWebページ作ることが出来ます。
WordPressを使うために必ず必要なのが、サーバーとドメイン。

- サーバー 土地
- ドメイン 住所
- WordPress 家を組み立てるツール
レンタルサーバーの契約
WordPressでWebページを作るにあたって、まずはレンタルサーバーの契約をします。
当サイトでも使用しているConoHaがおすすめです。
高速・高性能で初心者にも使いやすく、独自ドメインを2つ無料で持つことが出来ます。
ここで契約するサーバーやWordpressの情報には、Webページ制作時に共有していただくものもあります。
IDやパスワードなどは全て、都度忘れないようにメモを取りながら進めてください。
ConoHaのログイン情報になります(メモ忘れずに!!!)
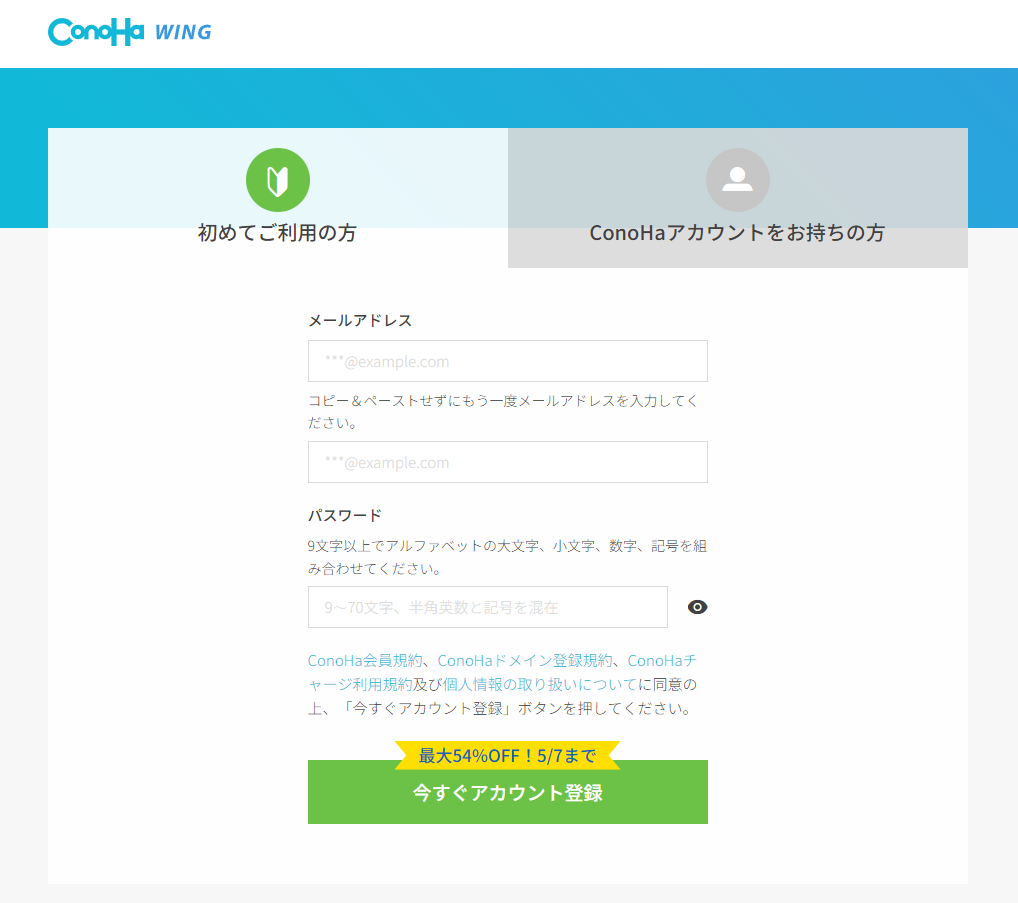
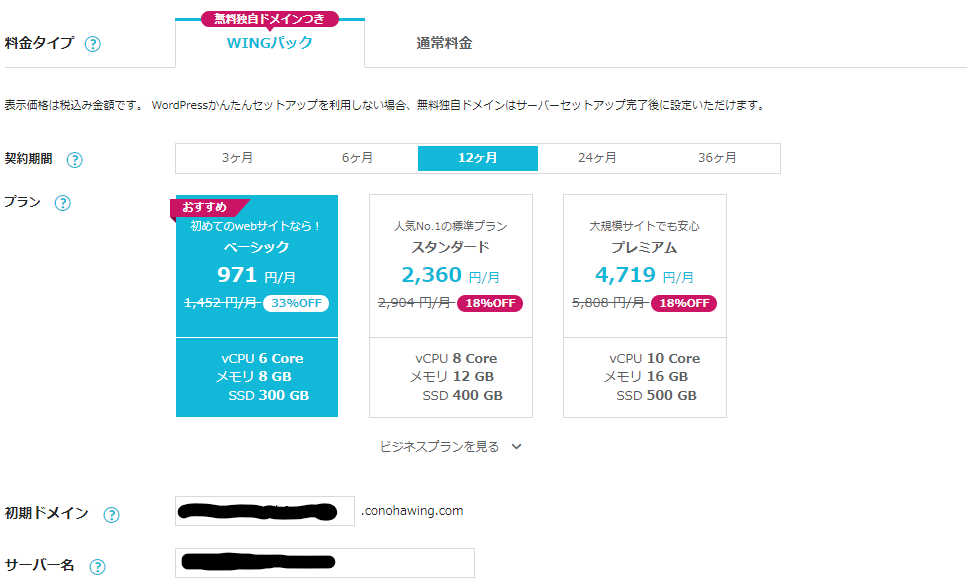
契約期間:お好きな期間を選択(割引がある12ヶ月がオススメ!一括前払いになります)
プラン:「ベーシック」を選択
初期ドメイン:会社名・屋号など分かりやすいものに変える
(Webページを公開する時のURLとは別なので適当でOK)
サーバー名:このままでもOK
分かりにくい項目は、
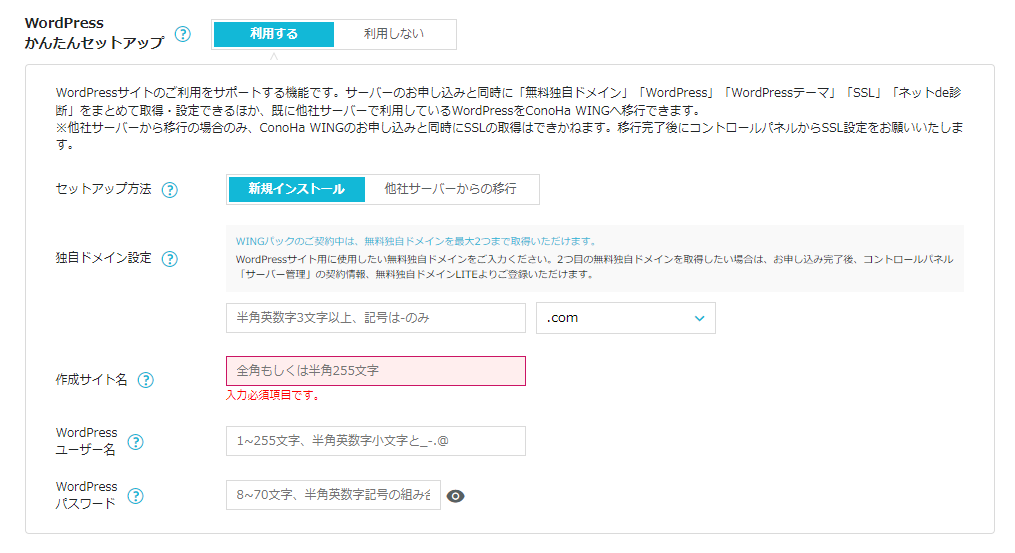
WordPress簡単セットアップ:「利用する」を選択
セットアップ方法:「新規インストール」を選択
独自ドメイン設定:あなたのWebページのURLになるので屋号のみなど分かりやすくシンプルにする
- 後ろの部分は「.com」がスタンダードです
- 一度取得すれば保有し続ける限りずっとあなたの持ち物として、ブログやホームページに利用することができます
- 細かい業種名まで入れてしまうと、後々別の事業を始める時に違和感になるので注意
- すでに同じドメインが使われている場合は登録できません。文字を変えたり「-」を入れるなど調整してください
作成サイト名:「検索エンジンの検索結果」に表示されるサイト名のタイトルを入力します
WordPressユーザー名:ログイン情報になります(メモ忘れずに!!!)
WordPressパスワード:ログイン情報になります(メモ忘れずに!!!)
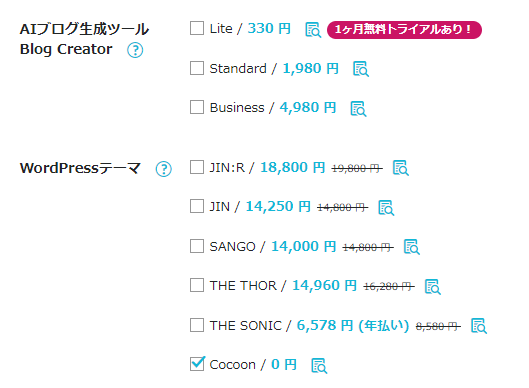
この金額がWebページを持つうえでのランニングコストです。
契約期間分の料金を一括前払い、契約期間ごとに更新が必要です。
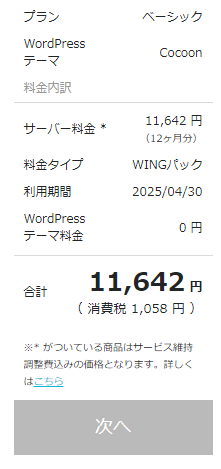
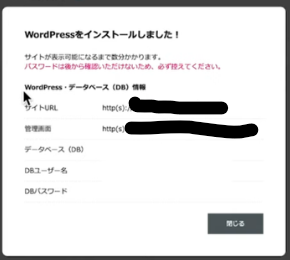
- ConoHaのログイン情報(STEP1)
- WordPressのユーザー名・パスワード(STEP3)
- WordPressデータベース情報全て(STEP7)
以上の情報を、ご連絡ください。
この後の詳細設定と、WordpressにてWebページの構築作業に入らせていただきます!